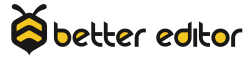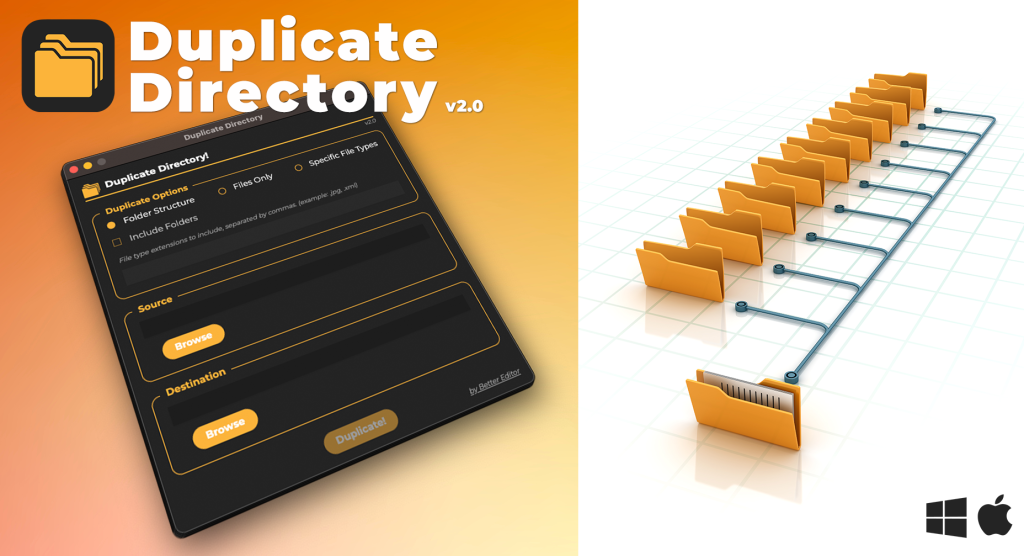One hotkey to rule them all. Impossible you say? Let me persuade you to add my favorite hot key to your workflow and I promise you’ll be editing faster because of it. The add edit is a function in all NLE’s, sometimes under a different name. Premiere and Avid both call it add edit, DaVinci Resolve and Final Cut Pro X calls it split clip.
The add edit function takes the job of the razor blade tool in NLEs, but moves infinitely faster because you take moving the mouse out of the equation. And as we know, the mouse slows everything down. Curious on how to set your own Premiere Pro keyboard shortcuts? This will help.
Take me to the free footage already!
Add Edit – Selected Clips
You can use the add edit tool by selecting a clip and hitting your preferred key, G on the Better Editor keyboard. Premiere’s default keyboard has the add edit set to ctrl/cmd+K.

Add Edit – Targeted Tracks
Additionally, you can target your tracks in the timeline and hit your add edit key. This will add a cut at the play head across all targeted tracks.
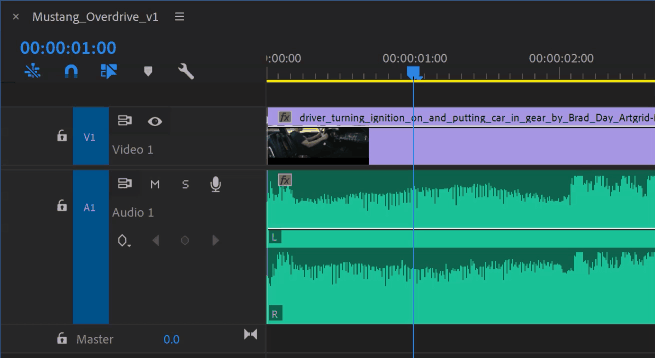
Bonus Tip
Adding edits and not seeing those nifty little triangles that let you know there’s a through edit? (BTW, a through edit is a cut in a piece of media where no frames have been removed) If you would like to see through edits in your timeline, head to the timeline’s wrench icon and select “Show Through Edits”

That’s all for now. Edit on my wayward son!