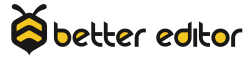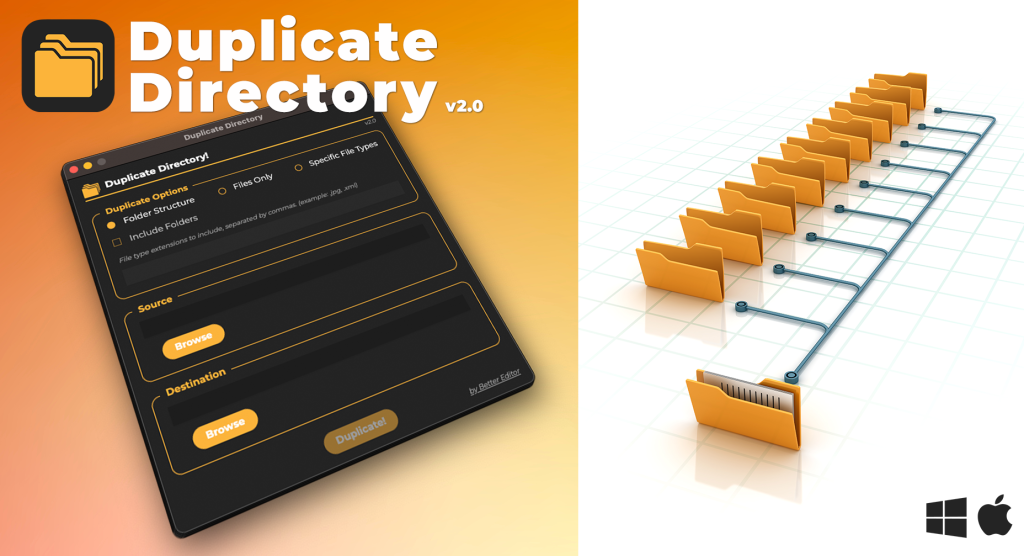2024 Update!
The one-handed Mac OS editing page has been updated with more functionality. Thanks to ChatGPT and some AppleScript, sticky buttons now work! Click Here.
The only sure thing in this world is there are no sure things. Chaos rules. Recently chaos caught up with me in the form of an abrupt stop. As a casual mountain biker, I was enjoying myself early one morning when the rock-covered ground, unprovoked, rudely attacked my left shoulder with such force that my collar bone snapped into 3 pieces. Chaos 1 – Chris 0.
The minimal recovery time for a guy in his mid-30s with a break like mine is 12 weeks. As a video editor, that meant 12 weeks of one-handed video editing. Without a dedicated hand for the keyboard and another for the stylus (or mouse), one hand will always be slower than two. Still, I needed a way to bring my solo right hand up to speed so my projects would still deliver in a timely fashion. Touch Portal to the rescue. There is a slight learning curve, but after teaching my right group of phalanges to hop onto the iPad instead of crossing over to the keyboard, I noticed a snappier flow coming back to me when cutting.
So if you’re a video editor that, for any reason, ends up missing a hand, I hope this video and Touch Portal page will help you as much as it has helped me.
I’ve got one hand and no time for this… Take me to the download!
Two Functions to Rule Them All
The Touch Portal layout that I landed on was born from my most frequently used shortcuts and then reworked over and over as I went through an edit that was already in progress before my bike threw me to the ground. The buttons on the page are all self-explanatory, but I’ll expand on them all below anyway. More importantly, are two functions in particular that have increased my one-handed-editing speed most dramatically.
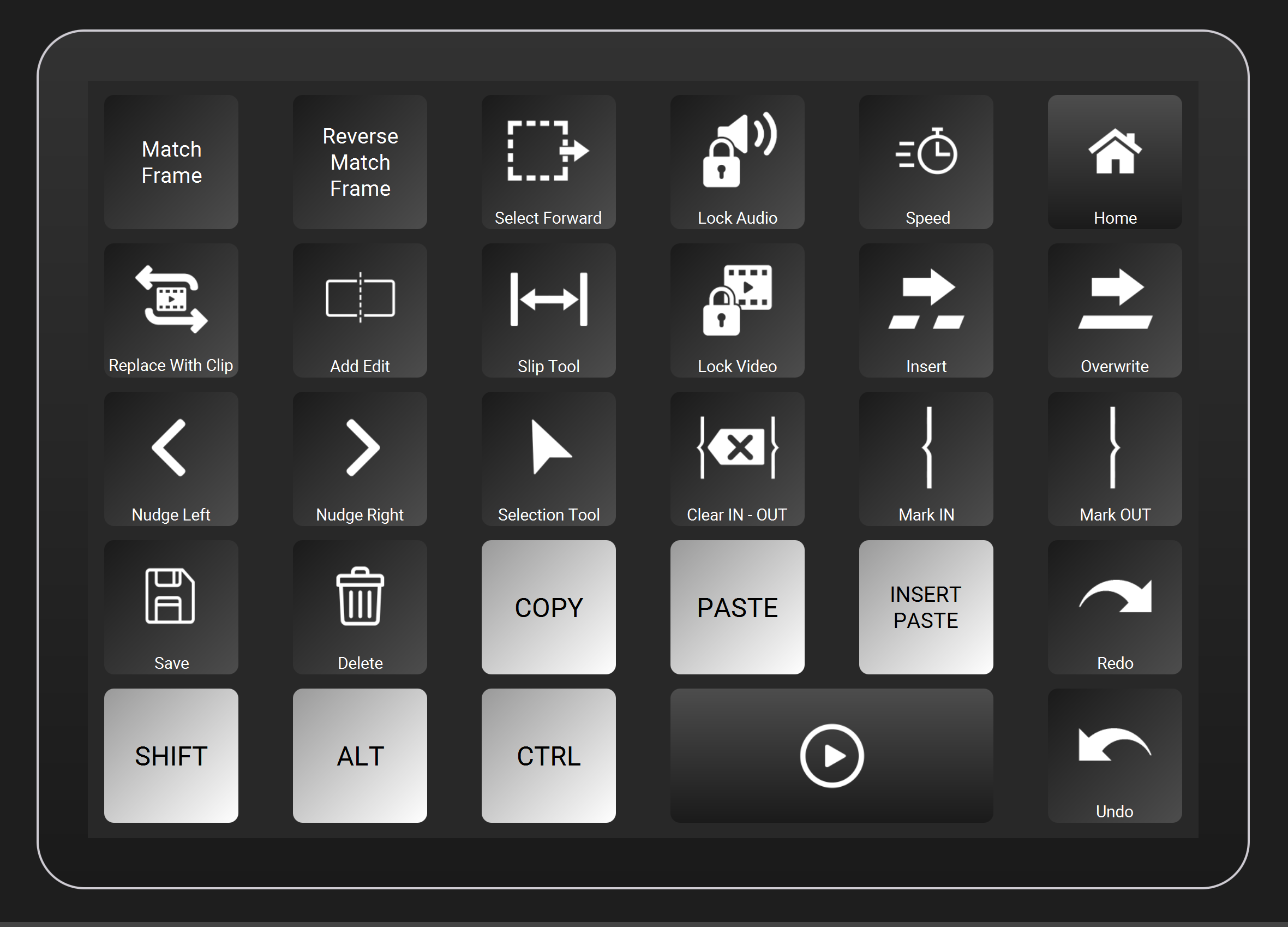
The first is easy access to the “Replace with Clip” function. I’ve raved about this shortcut before as being essentially a faster way to get media from the project panel into the timeline. It’s smoking fast compared to a 3-point edit and this Touch Portal page puts this power in an easy-to-use button. Combining the Replace with Clip with easy access to Match Frame takes that quickness to another level when pulling multiple shots from the same media source.
The next and arguably most important feature on this Touch Portal page are the modifier buttons, shift, alt, and ctrl. I’ve programmed all of the buttons to be sticky for 5 seconds, meaning that once pressed, they’re active for a full 5 seconds or until they’re pressed again. As seen in the video, the benefits of having easy access to these keys are immense. They’re also able to be used together. For example, if I want to call shortcuts using Excalibur, I can tap alt + ctrl (my Excalibur hotkey combo) plus whatever extra hotkey I need on the keyboard. Or another example is using shift + alt to duplicate a video clip and move it to another video layer, while keeping it from moving forward or backward in the timeline.
Favorites aside, below is a quick breakdown of all the page’s individual buttons.
One-Handed Video Editing Button Guide
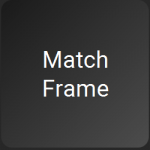
Match Frame
Using the timeline cursor, pulls the current timeline frame into the source monitor.
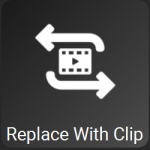
Replace with Clip
Replaces the contents of a selected clip in the timeline with what is currently in the source monitor, using the source monitor's IN mark.
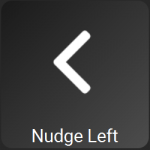
Nudge Left
Moves the selected clip in the timeline to the left by one frame.
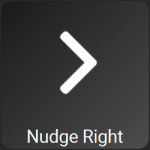
Nudge Right
Moves the selected clip in the timeline to the right by one frame.
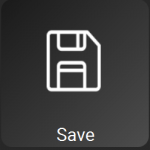
Save
Saves the current Premiere Pro project.
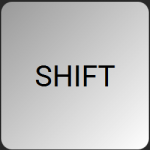
Shift
Shift modifier key. Sticks for 5 seconds or until pressed again.
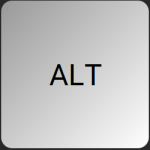
Alt
Alt modifier key. Sticks for 5 seconds or until pressed again.
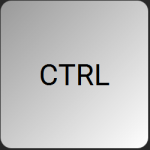
Ctrl
Ctrl modifier key. Sticks for 5 seconds or until pressed again.
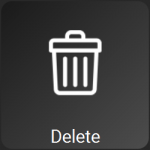
Delete
Removes the currently selected clip.
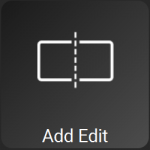
Add Edit
Adds a cut at the cursor location in a selected clip or clips.
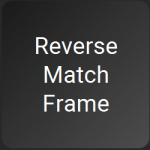
Reverse Match Frame
Using the source monitor cursor, locates the current source monitor frame in the current timeline, if that frame is in the timeline.
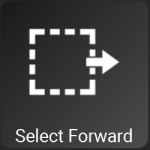
Select Track Forward Tool
Tool used to select everything to the right of the location that is clicked in the timeline.
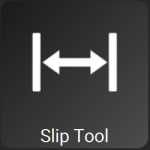
Slip Tool
Tool used to slip the contents of a clip left or right within its current IN and OUT points in the timeline.
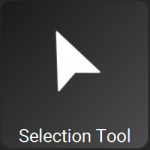
Selection Tool
Default tool in Premiere Pro.
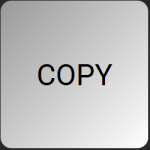
Copy
Copies currently selected clips, effects, text, or other properties.

Paste
Pastes copied clips, effects, text, or other properties to a new location. If pasting clips on the timeline, the clips overwrite whatever is already there.

Insert Paste
Pastes copied clips into the timeline while shifting the contents of the timeline forward from the timeline's playhead.
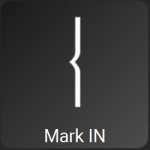
Mark IN Point
Adds an IN point marker to the timeline or clip.
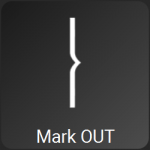
Mark OUT Point
Adds an OUT point marker to the timeline or clip.
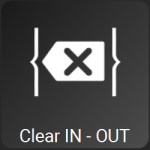
Clear IN - OUT Points
Removes IN and OUT point markers in the timeline or clip.
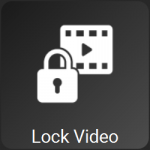
Lock Video Tracks
Locks all video tracks.
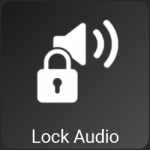
Lock Audio Tracks
Locks all audio tracks.
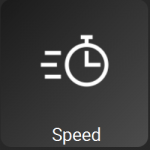
Adjust Speed/Duration
Opens Speed/Duration properties window.
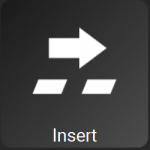
Insert Edit
Inserts the clip from the source monitor or project window into the current timeline, pushing the current clips forward from the playhead.
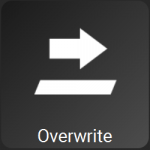
Overwrite Edit
Adds the clip from the source monitor or project window into the current timeline, overwriting the current clips from the playhead.
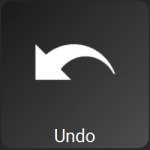
Undo
Reverts the last change that was made.
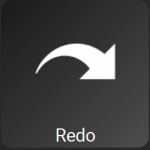
Redo
Redoes the last undo command that was made.
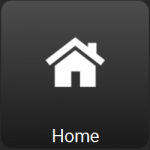
Home
Goes to Touch Portal's main screen.
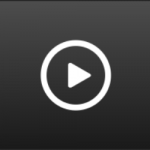
Play / Pause
Plays or pauses playback in source monitor or timeline.
One-Hand-Edit Touch Portal Page Download
The One-Hand-Edit Touch Portal page is built using the Better Editor keyboard hotkeys.
Pay what you want for the download below and enjoy!
2024 Update!
When I originally built these pages, I was unable to make sticky modifier keys work on Mac, but that has changed! The Mac version now contains a 2024 update which matches all functionality of the PC version as well as a slightly redesigned layout. New buttons also include custom commands for unsheathing Excalibur (CMD+CTRL).